使用 ZEBRANET BRIDGE 设置或配置 ZEBRA 无线或蓝牙打印机
建议使用 1.3.1 RC1 或更高版本 ZebraNet Bridge Enterprise。需要在 PC 中安装带 Zebra Designer 驱动程序的
标签打印机,以便将打印机作为向导中的一个选项。注意:不必购买 ZebraNet Bridge 以进行打印机配置。
适用于
Zebra 支持无线和蓝牙通信的标签打印机
使用 ZebraNet Bridge Enterprise 配置无线(或蓝牙)设置
不包括:ZQ110、EM220、EM220II
ZebraNet Bridge
1. 使用本地连接在 PC 中安装标签打印机。
2. 打开 ZebraNet Bridge,转至“Tools”(工具),选择“Connectivity Wizard”(连接向导):
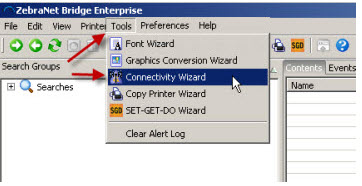
3. 从下拉列表中选择要配置的打印机。向导将只让您选择本地已安装的标签打印机。
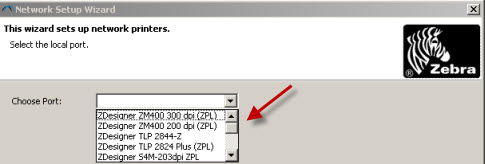
4. 选择“Type of Connectivity”(连接类型)选项。
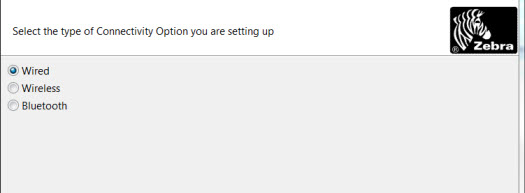
5. 选择要配置的标签打印机类型。
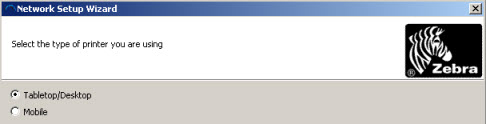
6a.蓝牙 — 设置“Friendly Name”(友好名称)、“PIN Number”(PIN 码)以及“Authentication”(身份验证)详细信息,点击“Next ”(下一步),在步骤 9 中观察打印机配置输出。
6b.无线 —将 IP 地址方案设为“DHCP”或者“Static”(静态)。也可根据需要,设置“Client ID”(客户端 ID)。选择是“MAC address”(MAC 地址)、“User Defined ASCII”(用户定义 ASCII)或者“HEX”(十六进制):
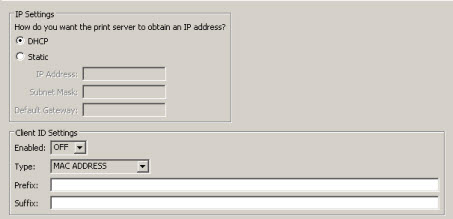
7. 接下来,设置网络的 ESSID 并选择“wireless 802.11 security”(无线 802.11 安全):
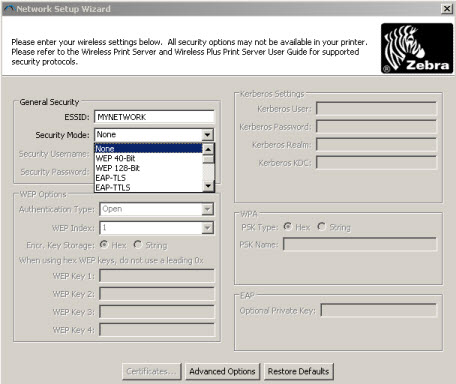
注意: 打印机可支持的 802.11 安全将取决于打印机的选项板和固件级别。
8. 在“Advanced Options”(高级选项)选项卡,可变更“Operating Mode”(操作模式)—“Infrastructure”(基础设施)或者 Ad-Hoc。需要注意的重要的一点是,只可由有经验的网络工程师或者依据 Zebra 技术支持的建议进行其他设置变更。
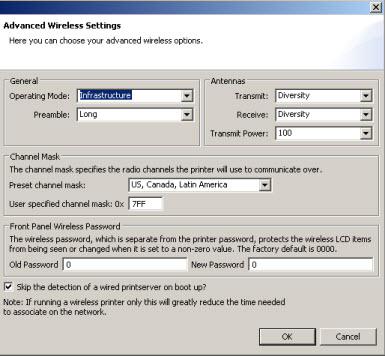
注意:除非要在启动打印机时将有线打印服务器设为主设备,否则,勾选“Skip the detection of a wired printserver on boot up?”(在启动时跳过有线打印服务器检测?)。
9. 打印输出。
在最后屏幕中,可查看发送至打印机的 ZPL 代码。点击“Finish”(完成)将设置发送至打印机。需要对打印机循环加电,以使 ZebraNet 无线选件连接 WLAN。
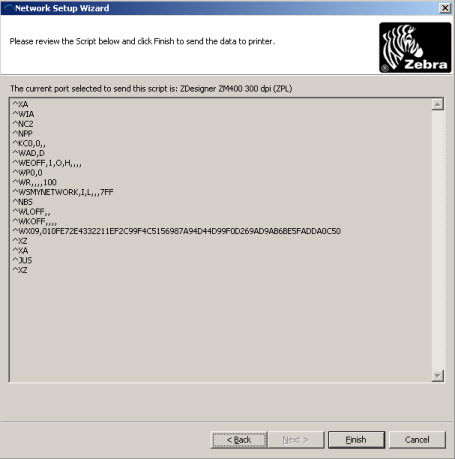
广州市领域条码设备有限公司,提供自动识别设备,Android数据采集器,条码扫描器、条码打印机,提供PDA专业软件技术开发,和各类ERP系统WMS系统的开发接入。广州领域条码全程为您服务,需要提供解决方案,可联系在线客服!