关于bartender的安装
BarTender 有两个版本: 32 位和 64 位。
如果您具有 32 位操作系统 (OS),则必须安装 32 位的 BarTender 版本。
如果您具有 64 位的 Windows 版本,则可以安装 64 位或 32 位的 BarTender 版本。 建议使用 64 位版本,但是如果您使用的是某种 OLE DB 或 ODBC 数据库驱动程序,或者您需要使用 SDK 开发 32 位应用程序,则可能需要安装 32 位版本。
在安装 BarTender 之前,请验证您是否具有以下的项目:
您的产品密钥代码 (PKC)(如果您已购买 BarTender 的许可证)
手上有Bartender的DVD光盘或者Bartender安装包的下载地址:http://www.domaingz.com/New.aspx?id=8
此外,确定要包括在 BarTender 安装中的配套应用程序和其他功能。 有关这些应用程序的更多信息,请查看选择要安装的内容。
安装 BarTender 和配套应用程序(Basic 和 Professional 版)
1、双击 BarTender 安装包。
2、如果要求,请为安装程序选择所需的语言,然后单击“确定”。
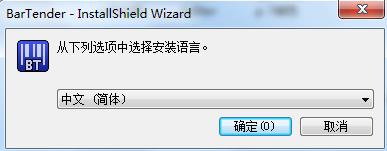
3、如果要求安装所需组件,请单击“安装”。
4、在初始安装程序屏幕上,单击“下一步”。
5、阅读并接受许可协议,然后单击“下一步”。
6、选择你要安装的Bartener的版本。
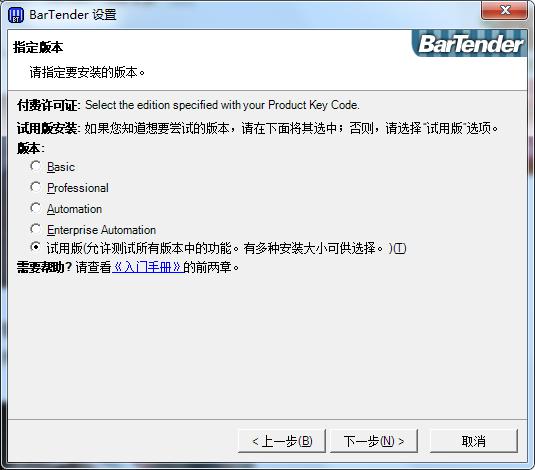
7、检查指定高级安装选项,如果你想指定哪些bartender组件和同伴应用程序你想安装与bartender或哪个文件夹要安装位置。
8、单击“下一步”。
9、如果您以前检查过,请指定高级安装选项,请使用高级安装选项页检查要安装的服务组件和应用程序,并指定安装文件夹,然后单击Next。
10、单击安装。
11、在bartener激活屏幕上,单击激活立即激活你的软件,或者点击Next激活你的软件。
12、在注册和维护屏幕上,单击联机注册立即注册您的软件,或者单击Next以注册您的软件。
13、在安装完成屏幕上,您可以选择启用以下操作:
运行bartender
创建桌面快捷方式
打开开始手册
完成选择后,单击“完成”。安装完成。
安装 BarTender 和配套应用程序(Automation 版)
1、双击 BarTender 安装包。
2、如果要求,请为安装程序选择所需的语言,然后单击“确定”。
3、如果要求安装所需组件,请单击“安装”。
4、在初始安装程序屏幕上,单击“下一步”。
5、阅读并接受许可协议,然后单击“下一步”。
6、选择您已购买的 BarTender 版本,然后单击“下一步”。
7、在可选模块下,检查要安装的组件。或者,您也可以在以后安装这些组件。其中包括以下选项:
BarTender .NET SDKs
BarTender Print Portal
Seagull License Server
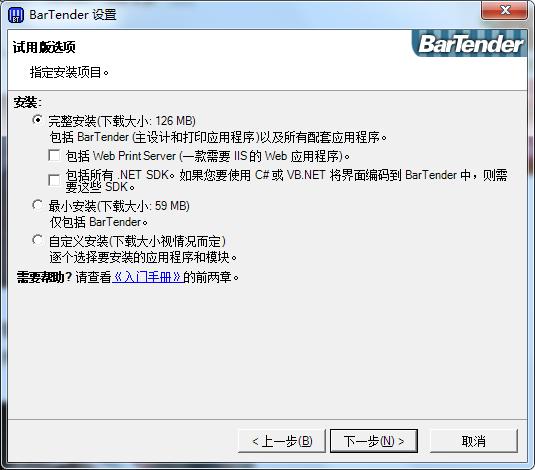
您不需要为试用安装安装海鸥许可证服务,但它必须安装在您联网的状态,让bartender在30天试用期内完全正常运行。
8、检查指定高级安装选项,如果你想指定哪些bartender组件和应用程序你想安装与bartener或哪个文件夹要安装位置。
9、单击”下一步”。
10、如果您以前检查过,请指定高级安装选项,请使用高级安装选项页检查要安装的服务组件和应用程序,并指定安装文件夹,然后单击Next。
11、在“服务帐户”页上,可以单击“新建一个用户帐户”或选择一个现有用户帐户来指定服务人员使用的服务的用户帐户。或者,您可以通过不在页面上进行更改来保持默认设置。
12、单击”下一步”。
13、如果你安装了打印门户,创建一个iis_webprint帐户。如果你已经有了一个iis_webprint帐户,请输入您的密码,然后单击“下一步”。
14、在“准备安装”页上,验证所需安装的组件是否已列出。如果需要更改,请单击向导的每一页上的后退按钮,直到找到允许更改所选选项的页面为止。或者,单击“安装”来安装bartender和列出的组件。
15、在Bartender激活屏幕上,单击激活立即激活你的软件,或者点击Next激活你的软件。
16、在注册和维护屏幕上,单击联机注册立即注册您的软件,或者单击Next以注册您的软件。
17、在安装完成屏幕上,您可以选择启用以下操作:
运行Bartender
创建桌面快捷方式
打开开始手册
运行系统数据库向导(推荐)
完成选择后,单击“完成”。安装完成。