BarTender使用教程
下载Bartender入门手册
Bartender2016标签打印管理软件基础教程之一:如何快速建立标签模板
Bartender2016标签打印管理软件基础教程之二:如何去正确编辑标签里面的内容
Bartender2016标签打印管理软件基础教程之三:如何使用便捷类的功能操作
Bartender2016标签打印管理软件基础教程之四:如何导入EXCEL数据文件打印
Bartender 2021版升级介绍
本文将引导您完成创建和修改 BarTender 文档和模板的过程。
开始先运行 BarTender。将显示 BarTender 欢迎对话框、使您可以选择启动新的 BarTender 文档还是打开现有文档。
文档和模板
模板是为标签、证卡、标记或您想要打印的其他项目而设计的。您可以在模板上创建许多类型的对象、包括文本、条形码、线条、形状和图片。
通常、您的 BarTender 文档将只包含一个模板。不过、BarTender 能够在单个文档中设计并保存多个模板、并且在它们之间的自动切换、这样
便可以大大简化在更为先进的应用程序中所面对的集成挑战。
创建新的 BarTender 文档
创建一个新的 BarTender 文档:
1. 在文件菜单上选择新建。将打开新建文档向导。
2. 新建文档向导将指导您完成启动文档以及与其关联的模板所需的步骤。
在运行向导时除了指定参数之外、您还要指定首选打印机。设计模板之前进行上述操作可确保您的字体选项可用且按正确的尺寸打印条形码。
如果您需要在未来对您的首选打印机或介质大小进行更改、请按照后面两节中的说明操作。
新 BarTender 文档中的空模板。
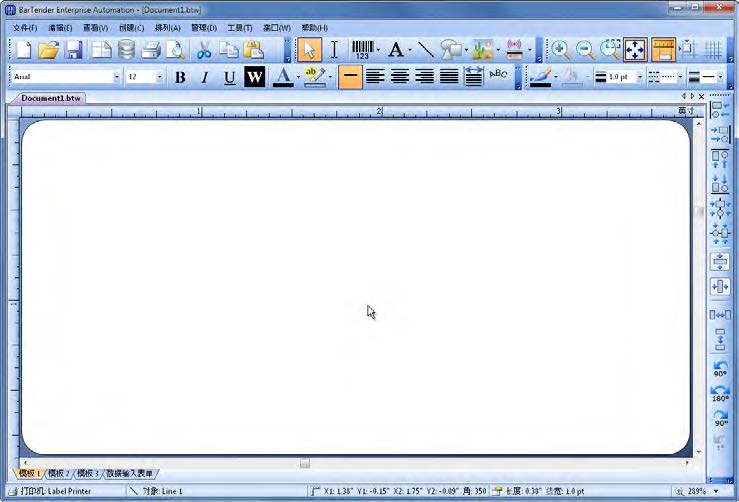
更改指定的打印机
1. 单击主工具栏上的打印机按钮 或文件菜单中的打印选项以显示打印对话框。
2. 单击名称选项右侧的下箭头显示已安装的打印机驱动程序列表。
3. 单击您打印时要使用的打印机的名称。
注意:
如果所需的打印机未列出、请使用 Seagull 驱动程序向导安装其打印机驱动程序。请参阅安装、升级和移除打印机驱动程序。
4. 单击关闭。
更改指定介质大小
1. 单击主工具栏上的页面设置按钮 、单击文件菜单中的页面设置、或双击模板视图区域的空白部分、以显示页面设置对话框。
2. 单击卷选项卡、并从类别列表中选择适当制造商。(如果标签、证卡、标记或其他卷制造商未列出、请跳至第 4 步。)
3. 从卷名列表中选择卷。(如果卷未列出、请执行第 4 步、否则单击确定。)
4. 单击页面选项卡、指定页面尺寸和方向(纵向或横向)。
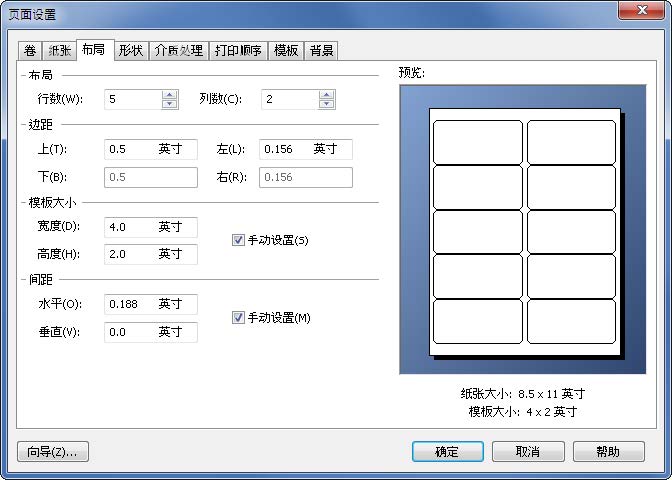
5. 单击布局选项卡、并指定页边距以及行数和列数。(这些选项一般只用于激光打印机、但偶尔感热打印机的标签卷也有列数和/或行数。)
6. 基于布局选项卡中的其他值、BarTender 会默认自动计算您标签、证卡、标记或其他要打印项的高度和宽度。要替代这些尺寸、请勾选手动设置复选框并在高度和宽度控件中输入值。
7. 单击确定。
更多教程内容请下载Bartender使用教程文档
广州领域条码 Domaingz (http://www.domaingz.com)
Bartender标签打印软件专业代理,欢迎来电咨询,本站提供的 条码生成器 也是一个方便好用的在线条码生成工具。
软件开发技术团队提供ERP条码系统接口程序开发,条码标签打印系统开发,我们是自动识别应用软硬一体的系统集成供应商。